

You will know if this has been successful if you are able to edit the MDM server you added. Select the one that is applicable.Īdding your datajar.mobi instance to Apple Configurator You will most likely be prompted for the two factor authenticationThe final screen will prompt you to select either an existing supervision identity or generate a new one. The next screen will ask you for the Apple ID for your ABM/ASM account. Click the Next button on the first screen.Click the + button to add a new organisation.You will be presented with the preference pane. Launch Apple Configurator and select 'Preferences' from the Apple Configurator 2 menu.Adding your ABM/ASM and Organisation Details
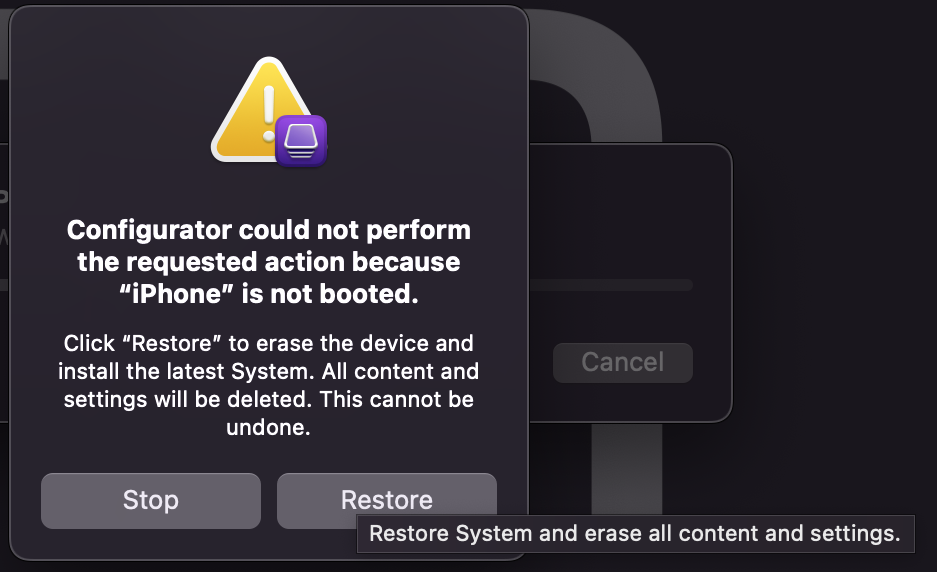
This also assumes this is a default setup of Apple Configurator with no details yet entered. The below example creates a blueprint to enable you to batch process a number of iOS devices. The credentials for your ABM/ASM account.The iOS device will need to be wiped to complete this process.The iOS device must not already be in an existing ABM/ASM portal.The following is a list of requirements to add an iOS device to ABM/ASM: Please note: Support requests for Apple Configurator will be declined by our Service Desk. We do not support this method of assigning devices to Apple Business Manager/Apple Business Manager using Configurator and strongly recommend contacting your reseller so that they can assign them directly. This document describes the steps to add an existing iOS device to your Apple Business Manager (ABM) or Apple School Manager (ASM) portal, and datajar.mobi instance.Īpple Configurator workflows are only covered in this article for informational purposes only.


 0 kommentar(er)
0 kommentar(er)
